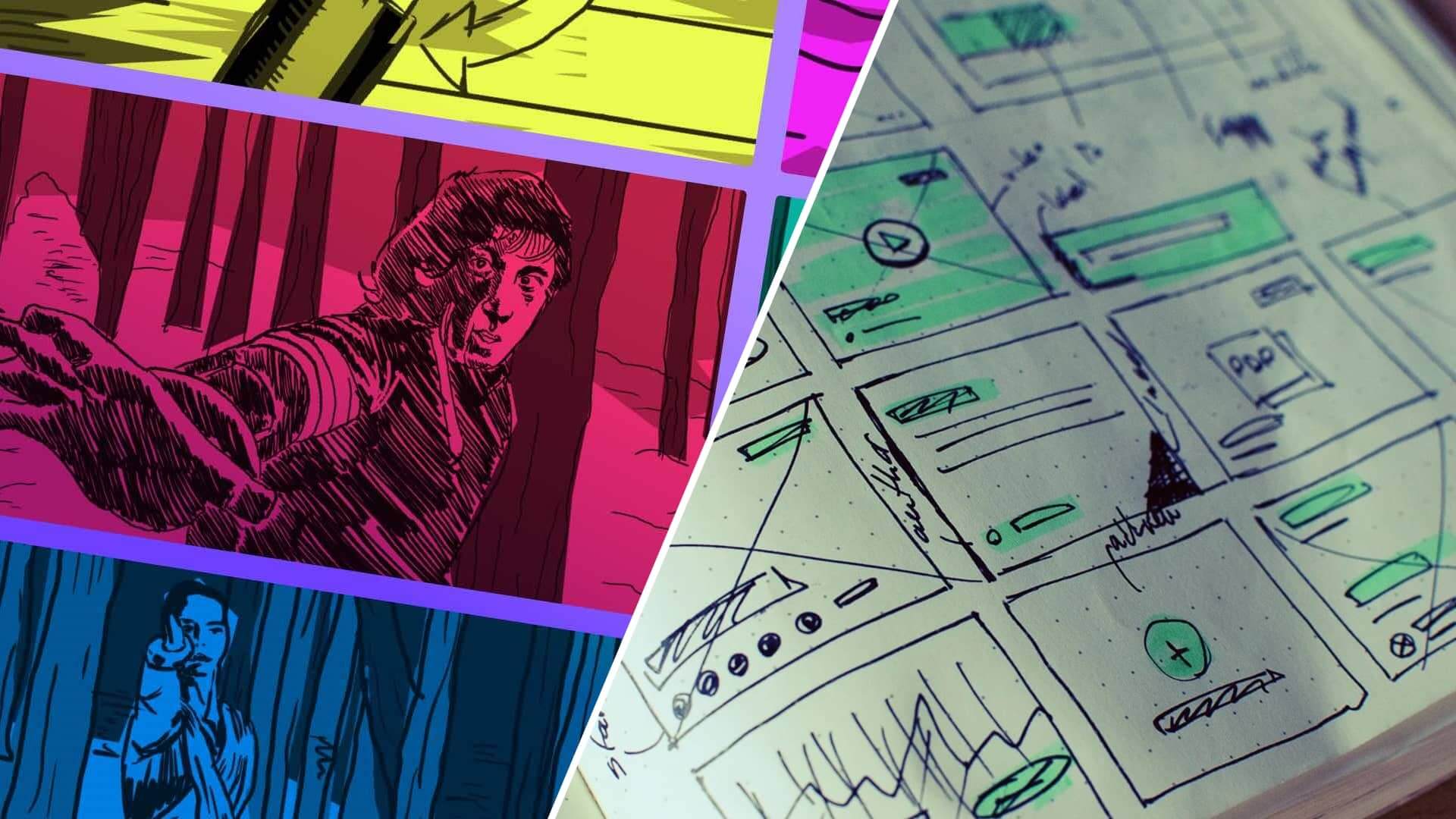Storyboards are an integral part of making movies. They are also a clever way to showcase an idea, whether it’s for a film project, video game, or television commercial. Even though storyboards can vary in their presentation, they must always present information for everyone in an easy to understand way, often in the form of storyboard notes. But what are storyboard notes and why should you make sure to have them?
Defining Storyboard Notes
Definition of storyboard notes
A picture is worth a thousand words. Depending on your skills as a storyboard artist, that number might be a little lower (wink, wink). But sometimes a picture needs just a little guidance or maybe a little context. That's where the annotated storyboard becomes superior to just an average board.
Before getting into their importance and how to use them, let’s quickly define storyboard notes.
STORYBOARD NOTES DEFINITION
What are storyboard notes?
Storyboard notes are descriptions and additional information added to storyboards. These are most commonly in the form of annotations below each individual storyboard shot.
Characteristics of Storyboard Notes
- Providing information about each storyboard image/shot.
- Helping to guide others in how to approach a storyboarded scene.
- Useful info for the entire storyboard in general, such as where and when a scene ends.
Using Storyboard Notes
Why use storyboard notes?
It’s true that, for creating a very basic storyboard and a small team, you may only need to have the images in an order. After all, if your project is about a soccer ball moving around a field, you may not need extensive notes.
That said, storyboard notes benefit everyone, from creators to potential investors, as they help explain your idea. While it may seem obvious to you and your team, those notes can go a long way in helping others understand the flow and intention of your project.
If you are making a commercial for work and you want to make sure your bosses understand what’s going on, notes can be essential.
Even among your team members, notes help everyone stay on the right track and understand what is being asked of them. This is why storyboards for movies can be very extensive, whether it’s storyboarding the entire film or just key scenes.
The video below shows how the Coen Bros used their storyboard shots and notes to lay out a scene from their first film, Blood Simple.
Storyboarding annotations • Blood Simple
Storyboard notes can better explain what a character is doing, since actual storyboard images can vary in artistic quality. If you have various things going on in a scene, the notes attached to individual shots can help everyone better understand what’s going on.
It can especially provide information that cannot be discerned from the presented images, such as motivations, sounds, and some camera movements. Notes thus allow you to better communicate with everyone what is going on in each individual shot.
Related Posts
StudioBinder Storyboards
How to add storyboard notes
With StudioBinder’s production software, adding notes making a storyboard annotations is all part of the process. In addition to providing descriptions for individual shots, our software also lets you add separate notes to your shot list.
Let’s break it down.
StudioBinder Storyboards
Step 1: Start a new project
First you start a new project, which will include giving it a name...

Annotated storyboard • Naming Your project
...And being asked what features you want to include (make sure “Shot Lists & Storyboards” is check marked).

Annotated storyboard • Selecting Project Features
Once that’s settled, click on the “Shot Lists & Storyboards” link that will either appear in your overview or on the left of your screen.

Annotated storyboard • Shot Lists & Storyboards Panel
StudioBinder Storyboards
Step 2: Create a new shot list
You will be presented with the option to import a script or start a new shot list. Importing a script automatically sets up a shot list for you, but you can always just start a new one from scratch by selecting “New Shot List.”

Annotated storyboard • Creating A Shot List
And naming it how you see fit.

Annotated storyboard • Naming a Shot List
You will then be asked to choose a preferred view for your storyboard, which can be changed at any time.

Annotated storyboard • Select Preffered View
This is followed by the choosing of an aspect ratio.

Annotated storyboard • choosing an aspect ratio
Then you are asked to adjust shot specs, which include “Descriptions” (which you will want to have check marked).

Annotated storyboard • Adjust shot Specs
All of these options can be changed later.
Related Posts
StudioBinder Storyboards
Step 3: Add new shots and notes
Now it’s time to add a new shot, where you can import pre-existing images to take the place of your blank frame. You can also just leave it blank if you want.

Annotated storyboard • adding new shots
From here you can add a description, along with shot sizes, types, and movements. The “Shot description” is thus the traditional notes section. Once you have added the new shot, it will appear in your shot list as such.

Annotated storyboard • shot description
Here you will also see the option to add a “New Note,” along the same area of “New Shot” and “Camera Setup” near the bottom of the screen. Unlike “shot description,” this allows you to add a separate note that is about the shot list over all.

Storyboard annotations • adding notes
So, for example, if you are working on a scene set in a room, you can use the “New Note” option to add a note that 1) takes up its own space in the shot list and 2) provides important information about the list, i.e. “End of scene, moves to another room.”

Storyboard annotations • Added Notes
Notes are a fairly straightforward part of the storyboarding process, and as our software demonstrates, it is very easy to add them to your work. Adding shot descriptions allows you to explain each shot as you see fit, along with camera angles and movements, so that the annotated storyboard’s vision is clearly laid out. The separate note option also allows you to add information that pertains to the entire storyboard and not just one individual shot.
Related Posts
Up Next
Storyboarding Austin Powers
Now that you’ve gone over storyboard notes and how to use them in our software, take a look at how Austin Powers in Goldmember’s opening sequence was storyboarded, featuring director Jay Roach. He goes over in detail how the scene was established, along with images from the storyboard and how it all came together.
Up Next: Austin Powers Storyboard →
Share your vision with elegant shot lists and storyboards.
Create robust and customizable shot lists. Upload images to make storyboards and slideshows.