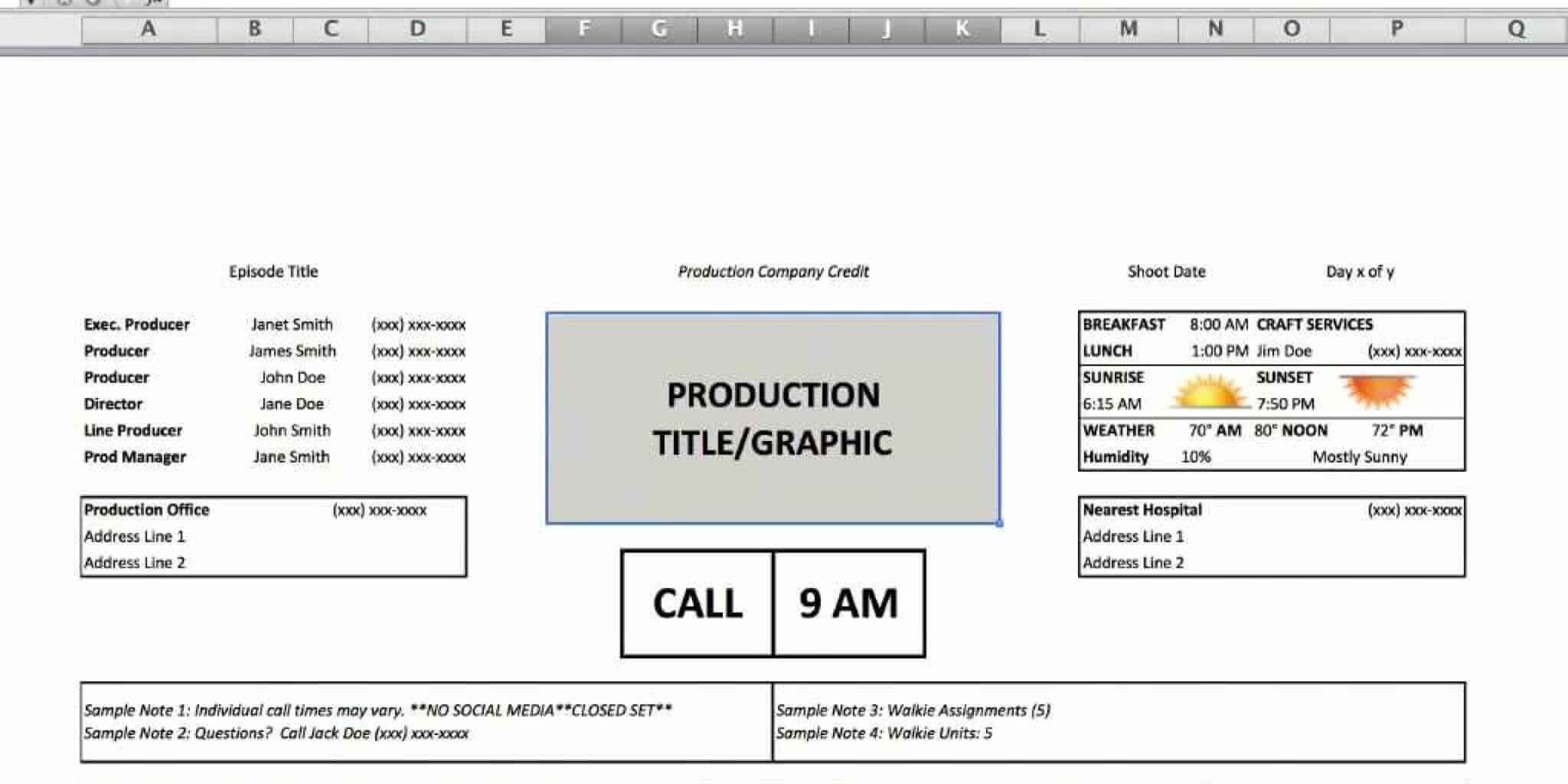Utilizing spreadsheet formulas for call times can speed up the process of creating call sheets, but for many AD’s and Production Unit folks, formulas can be intimidating. In this article, we’re going to show you how to setup Excel formulas for staggering call times automatically.
How to Make a Call Sheet with StudioBinder
Staggering Call Time Formulas for Your Next Call Sheet
Why Stagger Call Times on Your Call Sheet?

2nd AD Reads the Script
Formula-based call sheets make the most sense when you are working on large shows, and need to stagger the call times of departments (i.e. commercial shoots, reality television, and some features).
For example, let’s say you’re working on a multi-day commercial, and want Department X to come in 30 minutes after the general call time, but want Department Y to come in 2 hours after the general call. If you use call time formulas for the departments, all you would need to change, day-to-day, is the general call time and the departments will update themselves accordingly.
You might be thinking this is a pro-tip for bored AD’s.
Well…yes. Yes, it is.
But we think it’s cool. Here’s how it works.
STAGGERING CALL TIME FORMULAS FOR YOUR NEXT CALL SHEET
1. Format your call times cells as "time"
If you’re using Excel on a Mac, press ⌘1, then select Number > Time > Type.
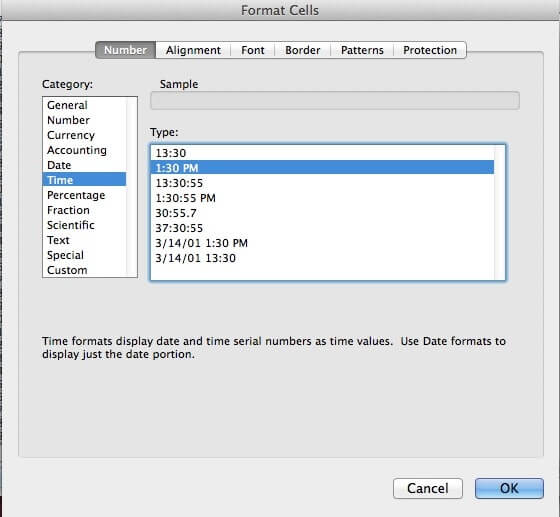
Format time in excel
STAGGERING CALL TIME FORMULAS FOR YOUR NEXT CALL SHEET
2. Add general call time
On your call sheet, enter your general time into a cell. Remember this cell name (i.e. A5) because it will act as the ‘identifier’ in your formula.
STAGGERING CALL TIME FORMULAS FOR YOUR NEXT CALL SHEET
3. Add your staggered call time
In the call time cells you want to stagger, paste in the following formula:
=SUM(A5+0.01041667)
…and then replace “A5″ with the cell of your general call time.
This will update the time to be 15 minutes after the general call. For example, if your general call time time cell is 7:00am, your staggered call times that have the formula above will automatically become 7:15am. As soon as you update the general call time (say, for the next day of the shoot), all of the staggered call times formula will automatically update themselves. Try it!
Again, this is handy when you want entire departments’ call times to be relational to whatever your general call time is. Rather than updating call times individually, you just update your general call, and you’re done.
PRO TIP: TIME INCREMENTS CAN BE ADDED OR SUBTRACTED
The + or – minus symbol in the formula indicates whether the time increment should be added or subtracted from the general call time. For example, if you want someone’s staggered call time be 15 minutes prior the general call time, you’d write something like this: =SUM(A5-0.01041667). If you want to stagger a call time forward 1 hour, write: =SUM(A5+0.04166667). See the Legend below for time increment codes.
Time Increment Legend
Let’s say you want to stagger your call times by more than 15 minutes.
Just swap out the decimal number with any of the following numbers:
15 Minutes = 0.01041667
30 Minutes = 0.02083333
45 Minutes = 0.03125
1 Hour = 0.04166667
1.5 hours = 0.0625
2 Hours = 0.08333334
up next
Conclusion
You might be thinking it’s faster just to enter call times manually. Like we said at the start, this is a Pro Tip. When you’re creating complex call sheets or working with large crews, this tip could save you a lot of time. At the very least, it’s fun party trick.
The only tricky part is memorizing the numbers above. If you want to save our legend as a spreadsheet, just click the following link, log into gmail and click the Make a Copy button to save it to your Google Drive.